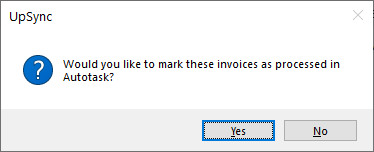Step 1 – Search for Invoices
- Click Search for Invoices to open the Search window below
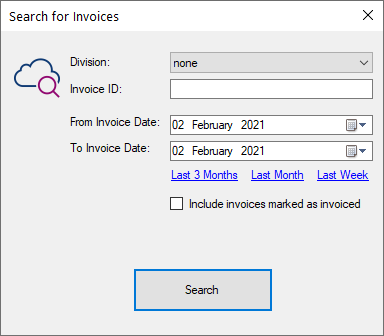
Enter the search criteria to be used to search Autotask for invoices.
Division: If you use the Line of Business feature in Autotask, the search allows you to search for invoices by the Line of Business
Invoice ID: This field allows you to download a specific invoice using the Autotask Invoice ID (not to be confused with the Invoice Number)
Invoice Date: Use these date fields to search invoices with an Invoice Date within this range
Include invoices marked as invoiced: Once you have sent invoices to Xero, upSycn will mark those invoices as invoiced in Autotask by populating the WebServiceDate field within Autotask with a date. This field is used by integrations to determine if an invoice has been processed to prevent processing the same invoice twice. If you need to download an invoice already marked as invoiced you can do so by checking this box.
Click Search
Step 2 – Send to Xero
Click Sync
Before upSync can connect to xero, you must first login to Xero and authorise upSync access. To do this upSync will open an internet browser window similar to the form below, allowing you to login and authorise upSync. Once you have authorised access, close the browser window.
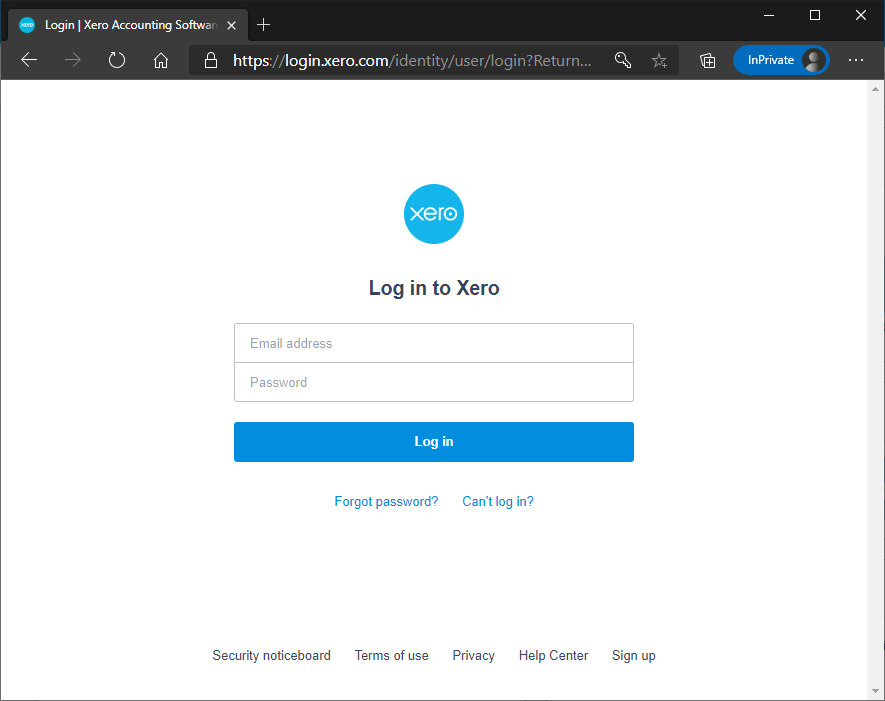
If you have more then one company account within Xero, upSync will allow you to choose the correct company account to send invoices to. Once connected upSync will begin sending invoices.
upSync starts by checking all customers exist in Xero, to do this upSync checks the Contact ID field in Xero with the Company ID field in Autotask, if a match cannot be found upSync will display a form similar to that below, allowing you to create a new Contact in Xero, or map the Autotask Company with an existing Xero Contact.
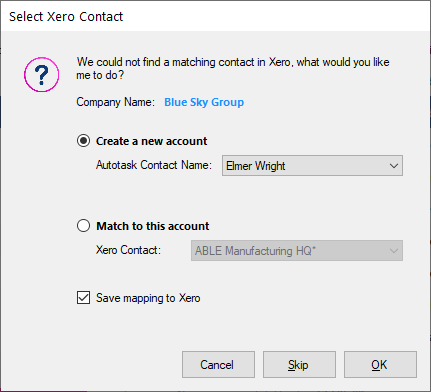
If you choose to create a new Xero Contact, select the Autotask Contact name to also save the contact name and email address from Autotask to the new Xero Contact.
Leave the Save Mapping to Xero checkbox checked to allow upSync to save the link between the Autotask Company and Xero Contact, meaning the next time you send an invoice for this Autotask Company upSync will know which Xero Contact to create it under.
Once upSync has sent all invoices to Xero you will be presented with an option to mark all invoices in Autotask as processed, click yes to prevent invoices in Autotask being re-invoiced.